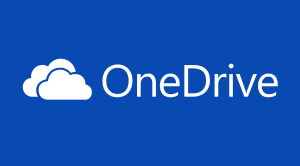If you or someone from your company recently signed up for Office 365, that’s great. You now have many tools and features at your fingertips for multiple devices. With Office 365, there are new, easy ways to work from your phone, tablet, desktop, or laptop Mac or PC. Here’s how you start.
Getting Started
Unlike software that gets installed on one device, like your desktop, Office 365 is accessible on all your devices so your work goes everywhere you go for easy access, resource sharing, data storage, and more. Have your IT professional install it on your PC, laptop, tablet, and cellphone. Or if you are installing it yourself, you’ll get a welcome email with a user ID and password. Go to the link at portal.office.com to sign in. With your first sign-in, change your password. You’ll be directed to the home page where you will find the installation for the Microsoft Office Suite, if your plan includes this. Install the Office software applications on your PC for the latest versions in Word, Excel, Power Point, etc. You will also want to configure Office 365 on your other devices. Refer to our instructional articles on Configure Office 365 on Android and Configure Office 365 on iPhone / iPad for assistance.
The First Days
When you get started with Office 365, you will be able to begin working on documents, increase collaboration, and improve communication from anywhere. We highly suggest you familiarize yourself with the tools and features. There are many helpful articles and videos provided directly from Microsoft. Here is an overview of three of the basics.
Outlook
Keeping on the go is easier when you use email and the calendar in Outlook. To begin, import your emails and contacts from your current email system. The method for importing will depend on whether you are using Gmail, Yahoo, Outlook.com, or another email system. Refer to Microsoft’s migration instructions here or contact Boost IT for assistance in migrating your Exchange Server or from your old email provider. Migrations can be done remotely and easily. A great benefit to help you stay productive is your ability to connect with multiple accounts in the same place. You’ll need to setup Outlook Web App. The app will also help you quickly and easily manage your Office 365 calendar so you can share and view multiple calendars and they stay in sync on all devices automatically.
OneDrive
OneDrive offers cloud storage, secure files, and easy access from multiple devices from almost anywhere. It’s easy to save your documents in OneDrive and they are in sync on all devices all the time. Simple select OneDrive as your drive option when saving files from your email, Word, Excel, or other Office Suite. You can also let people you collaborate with see and edit your documents in real-time via sharing. To share a file you are working on in the Microsoft Office Suite, save it in OneDrive first and then go to File and select Share.
Skype for Business
Skype for Business lets you stay in touch with coworkers, vendors, and clients through features such as IM, conferences, phone calls, and meetings. To access, you will use the same name and user ID as in your Office 365 login. If you installed the Microsoft Office Suite, then Skype was included in the download. From here, you can open it and start running more effective meetings. For a personal touch, use the video features. To share documents during your call, use the presentation features.
For assistance on migrating to Office 365, Boost IT offers support plans that are ideal for your business. For example, we can help move your Exchange Server into your subscription and expertly manage your hardware, software licensing, updates, and maintenance with our Office 365 business premium services. For information, contact us at 404-865-1289.