Real estate companies are learning the benefits of cloud file sync and share technology to simplify the way they create and share data and collaborate with their team and clients. You can upload files with a click from any device and access them at any time. Share a property survey with a potential buyer or send them links to contracts and other forms. You no longer have to maintain the expensive infrastructure for your firm. Instead, your salespeople and researchers upload and share files directly with RocketSync, which is secure and readily accessible from any device.
Three ways RocketSync benefits real estate services firms:
Simple
 We were talking to one of our real estate services clients about their need to access forms and other files while they were on the go. RocketSync gives them the simplicity to do that and look professional. For example, our client would be showing properties to potential buyers. They might quickly add in a new listing to show, get approval to view it with their buyers, and head to the property. While having the buyers with them, they wanted to be able to bring up all prospective files and up-to-date property information with a few clicks on their phone, tablet, or laptop.
We were talking to one of our real estate services clients about their need to access forms and other files while they were on the go. RocketSync gives them the simplicity to do that and look professional. For example, our client would be showing properties to potential buyers. They might quickly add in a new listing to show, get approval to view it with their buyers, and head to the property. While having the buyers with them, they wanted to be able to bring up all prospective files and up-to-date property information with a few clicks on their phone, tablet, or laptop.
RocketSync is cloud-based and easy to use. You’ll look professional and feel confident when you can easily search for information on a property or answer questions about the plat map, community activities, and more.
As an article at Inc.com points out, “Companies that don’t take advantage of cloud computing will be a minority in less than 6 years.”
Fast
Many companies only think of cloud file sync and share technology for storing documents, but it is also fast. You cannot afford to fumble around searching for files and waiting for them to download. Having the most current and accurate information is critical for you when a buyer is on the verge of a decision. Most times you are accessing files when that potential buyer or seller is with you. There is no time for delays.
With RocketSync, you can easily access the files in seconds. It’ll meet your mobility needs so you can concentrate on your real estate deal. Imagine how much more efficient you can be with the benefit of speed.
New research carried out by Harvard Business Review Analytic Services reported that 74% of businesses feel like cloud computing has given them a competitive advantage. The main reason that these companies felt like they gained this advantage is that the cloud enabled them to “capitalize on opportunities more quickly” than competitors. With the opportunity to make more sales, you will be ready to move on to bigger and better real estate deals.
Secure
 Rocketsync is a ransomware-protected system. That means you won’t have to worry about your files being hijacked by a hacker. You can also rest assured that those files are accessible when you need them. There are no cumbersome or time-consuming logins because we’ve arranged access for you from anywhere, on a wide range of devices, and with security protocols that are manageable and efficient.
Rocketsync is a ransomware-protected system. That means you won’t have to worry about your files being hijacked by a hacker. You can also rest assured that those files are accessible when you need them. There are no cumbersome or time-consuming logins because we’ve arranged access for you from anywhere, on a wide range of devices, and with security protocols that are manageable and efficient.
To learn more about how RocketSync can help improve the speed and efficiency of your technology, contact us at 404-865-1289. Also, read our case study on Dexter Companies, LLC.

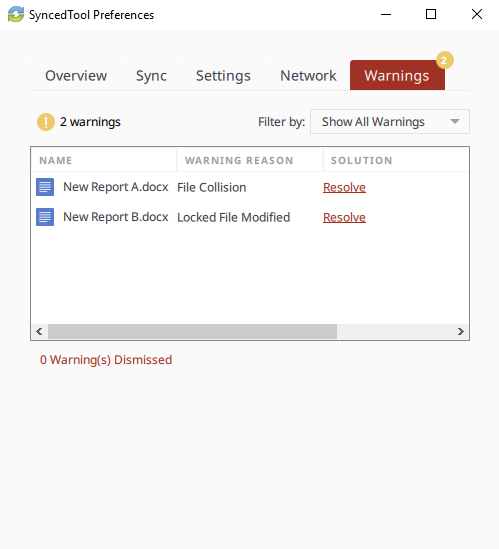
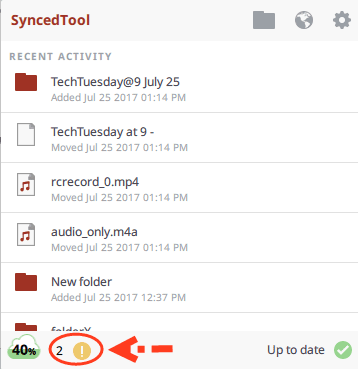
 Customer service in the IT business is more than just networking your systems, connecting you to the cloud, and providing maintenance and security. There is a strategic component that is critical and can be a game changer for your business. The strategic component comes about by working with you and having a listening ear on what can be done with your IT system to give you the competitive edge.
Customer service in the IT business is more than just networking your systems, connecting you to the cloud, and providing maintenance and security. There is a strategic component that is critical and can be a game changer for your business. The strategic component comes about by working with you and having a listening ear on what can be done with your IT system to give you the competitive edge.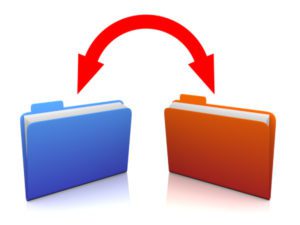 File sync and share is a great solution for CAD. As an engineer, you can benefit from file sync and share because it enables you to work on projects more efficiently and collaborate more effectively. You access the files through our RocketSync software. Besides working together on a file in-house and updating files in the office immediately, you can share it with contractors and developers. You can then work on a design directly while communicating, and changes can be visually confirmed right there and then – saving time and money.
File sync and share is a great solution for CAD. As an engineer, you can benefit from file sync and share because it enables you to work on projects more efficiently and collaborate more effectively. You access the files through our RocketSync software. Besides working together on a file in-house and updating files in the office immediately, you can share it with contractors and developers. You can then work on a design directly while communicating, and changes can be visually confirmed right there and then – saving time and money.