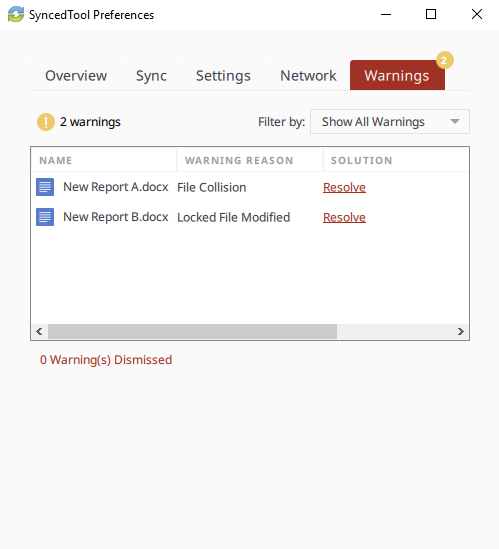How to resolve a file sync warning on a Windows or Mac machine:
- When an issue occurs, you will see a Resolve Sync Warning icon over the following (your icon may look like a rocket):
System tray icon:

System tray menu:

Affected file:

- Click the icon on your computer’s system tray or menu bar, and select the Sync Warnings icon.Note: On a Windows machine, the icon is located in the lower right-hand corner of the screen; on a Mac machine, the icon is located in the upper right-hand corner of the screen.
 The Preferences dialog box displays, showing the Warnings tab.
The Preferences dialog box displays, showing the Warnings tab.
- Click the Resolve link to learn more about the warning, and what you can do to resolve the issue. For example, for file collisions:
- Click the Rename button to rename your copy to include the term collision appended to the end. When this option is selected, you will see two files: the original_file_name file and the original_file_name (collision) file.
- Click the Discard button to discard your copy without saving changes.
- If the “Allow Users to Overwrite Collisions” policy has been configured, you can also click the Overwrite Current button to sync your local copy as the current server version.

Types of File Sync Warnings and Resolution Options
File Collision
This file isn’t syncing because the local changes are conflicting with the cloud version. To resolve this issue, you can select from:
|
|
Folder Exists Upstream (Folder collision)
This folder isn’t syncing because a folder with the same name already exists in the cloud. To resolve this issue, you can select from:
|
|
Invalid Credentials for Synced Network Path
| There is a problem connecting to this folder. You can try updating your credentials to regain access. After clicking Enter Credentials, the user will be prompted to log in. |
|
File Is Locked
| The new changes won’t sync because the file has been locked. This error will resolve itself when the file is unlocked. |
|
Sync Root Folder Missing
| This folder isn’t syncing because it could not be found.
This could happen due to one of two situations:
To resolve this error, you can select from:
|
|
Folder Permission
You don’t have the right permissions to sync this folder. To resolve this warning, you can select from:
|
|
Boost IT’s Cloud File Sync & Share software includes backup, sync, and remote access to files and can eliminate the need for VPNs and branch office file servers. We have clients that use RocketSync now and it’s drastically reduced storage and maintenance costs and the time it takes to access your files.
Source: Resolving a File Sync Warning



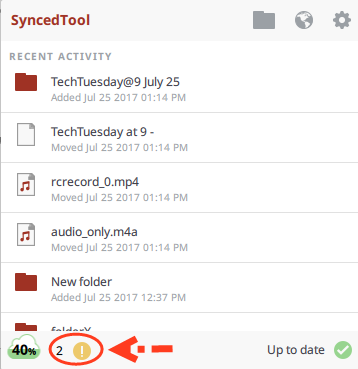 The Preferences dialog box displays, showing the Warnings tab.
The Preferences dialog box displays, showing the Warnings tab.