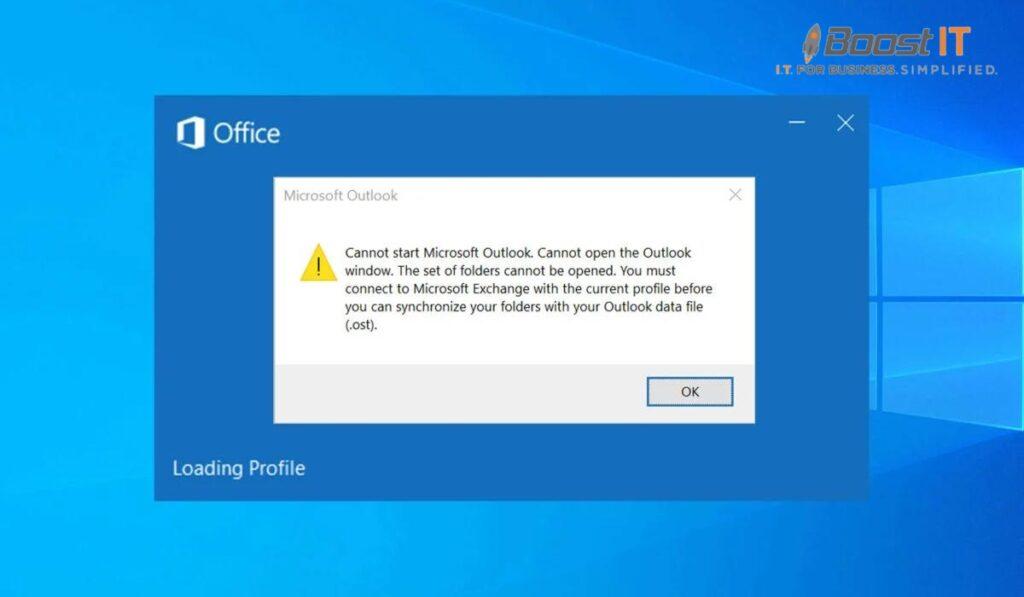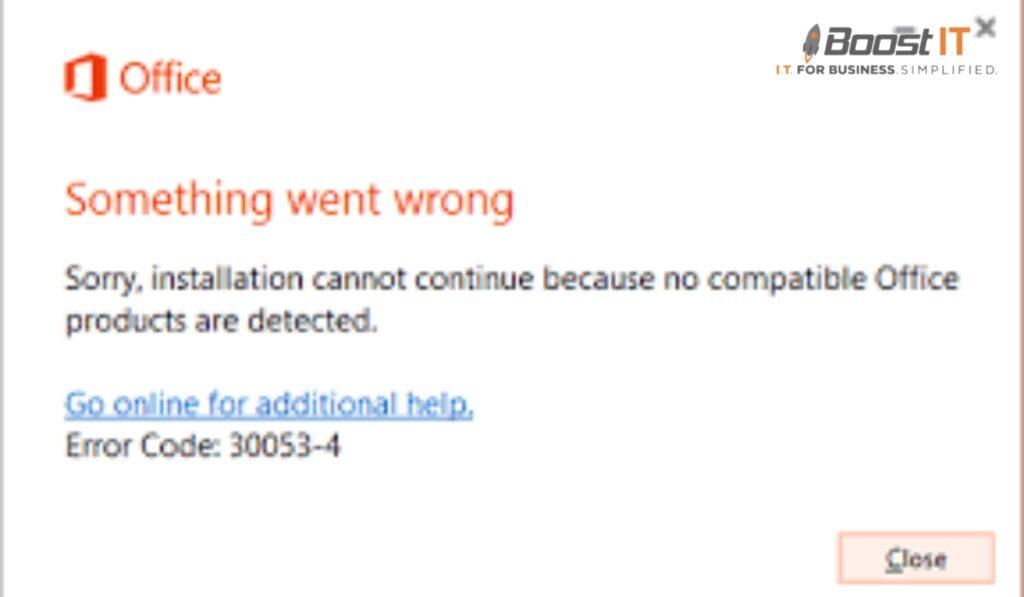Having trouble with Microsoft Office not opening can be frustrating, especially when you have important tasks to complete.
Whether it’s Microsoft Word, Excel, PowerPoint, or any other Office application, encountering issues with opening them can hinder your productivity.
In this article, we’ll explore common reasons for Microsoft Office not opening and provide troubleshooting steps to help you resolve the problem.
Common Reasons For Microsoft Office Not Opening
There are several potential reasons why Microsoft Office may need to be fixed. Here are some common culprits:
- Compatibility Issues: Outdated versions of Microsoft Office or incompatible Software on your computer can prevent Office applications from launching.
- Corrupted Office Files: If the files associated with Microsoft Office are corrupted or damaged, it can lead to issues when opening the applications.
- Conflicting Add-ins and Extensions: Third-party add-ins and extensions installed in Microsoft Office can conflict with the application’s functionality and prevent it from opening.
- Insufficient System Resources: Inadequate system resources, such as low disk space or bad memory, can impact the performance of Microsoft Office and prevent it from failing to open.
Here’s How To Troubleshoot And Fix Microsoft Office Applications
If you’re facing issues with Microsoft Office not opening, here are some troubleshooting steps you can take to resolve the problem:
Checking System Requirements and Compatibility
Ensure that your computer meets the lowest system requirements for running Microsoft Office.
Additionally, ensure you’re using a compatible version of the Software with your operating system.
Restarting the Computer and Relaunching Office
A simple computer restart can sometimes resolve temporary issues preventing Microsoft Office from opening.
After restarting, try relaunching the Office application.
Repairing Microsoft Office Installation
Microsoft Office provides built-in repair options that can fix common issues with the Software.
Access the control panel on your computer, locate the Microsoft Office installation, and choose the repair option to initiate the repair process.
Turning off Conflicting Add-ins and Extensions
If you have installed any third-party add-ins or extensions in Microsoft Office, try disabling them to see if they are causing the issue.
You can find these options in the settings or preferences section of each Office application.
Updating Microsoft Office
Ensure that you have the fresh update installed for Microsoft Office.
Updates often include bug fixes & performance improvements that can resolve issues with application launching.
Repairing Corrupted Office Files
If you suspect the Office files are corrupted, you can try repairing them using the built-in repair functionality.
This option is available in the Office application’s settings or preferences menu.
Uninstalling and Reinstalling Microsoft Office
As a last resort, if none of the above steps work, you can uninstall and reinstall Microsoft Office.
Make sure to back up your important files before proceeding with the uninstallation.
After reinstalling, check if the Office applications open correctly.
Contacting Microsoft Support
If you have tried all the troubleshooting steps and still can’t resolve the issue, it’s advisable to contact Microsoft Support for further assistance.
They have dedicated resources to help users troubleshoot and resolve Microsoft Office problems.
Make Sure You Run Microsoft Office In Safe Mode
Running Microsoft Office safely can help diagnose and resolve issues with the Software.
Here’s how you can safely launch Office applications:
Starting Office applications in safe mode (Windows)
- Press the Windows key + R on your keyboard to open the Run dialog box.
- Type “winword.exe /safe” (without quotes) for Microsoft Word or “excel.exe /safe” for Microsoft Excel.
- Press Enter to launch the Office application in safe mode.
Launching Office applications in safe mode (macOS)
- Close all Office applications.
- Press the Option key on your keypad & click on the Office application you want to open.
- Click the Enable Safe Boot checkbox in the Microsoft Database Utility window and then Continue.
- Launch the Office application, and it will run in safe mode.
How To Prevent Future Issues With Microsoft Office?
To prevent future issues with Microsoft Office, consider implementing the following measures:
- Keep Software Updated: Regularly update Microsoft Office to ensure you have the latest bug fixes & security patches.
- Manage Add-ins and Extensions: Be cautious when installing third-party add-ins and extensions, and regularly review and deactivate any that may conflict with Microsoft Office.
- Maintain Adequate System Resources: Ensure your computer has sufficient disk space, memory, and processing power to support the smooth functioning of Microsoft Office.
- Regularly Backup Your Files: Create backups of your essential Office files to avoid data loss in case of unforeseen issues.
Conclusion
Encountering issues with Microsoft Office not opening can be a frustrating experience, but with the troubleshooting steps outlined in this topic, you should be able to resolve the problem.
Remember to check system compatibility, repair installations, turn off conflicting add-ins, and update your Software.
By following these guidelines and taking preventive measures, you can ensure a smoother experience with Microsoft Office and maintain productivity.
FAQs
Why is my Microsoft Office not opening?
There can be several reasons for Microsoft Office not opening, such as compatibility issues, corrupted files, or conflicting add-ins. Follow the troubleshooting steps provided in this topic to resolve the issue.
How do I fix Microsoft Word not opening?
To fix Microsoft Word not opening, restart your computer, repair the Office installation, turn off conflicting add-ins, or launch Word safely.
Refer to the respective sections in the article for detailed steps.
Why won’t my Office 365 open?
If Office 365 is not opening, you can follow similar troubleshooting steps in this article. Check system requirements, repair the installation, turn off add-ins, and ensure your Office 365 subscription is active.
What to do if Microsoft Office is not working?
If Microsoft Office is not working or opening, try these troubleshooting steps in this article. They cover common issues and solutions to help you resolve the problem.
How do I run Office repair?
To run Office repair, access the control panel on your computer, locate the Microsoft Office installation, and choose the repair option. This will initiate the repair process for Microsoft Office.
How can I reset Microsoft Office?
To reset Microsoft Office, uninstall and reinstall the Software from your computer. Remember to back up your important files before performing the reset.
What causes Microsoft Word to stop working?
Microsoft Word may stop working for various reasons, such as conflicts with other Software, corrupted files, or incompatible add-ins. Follow the troubleshooting steps mentioned in this topic to address the issue.
What makes Microsoft Word not respond?
Microsoft Word may become unresponsive due to issues with system resources, conflicting add-ins, or corrupted files. Restarting the application, launching it safely, or repairing the installation can help resolve the problem.
How do I reinstall Microsoft Word?
To reinstall Microsoft Word, uninstall the Office suite from your computer and then reinstall it.
Ensure you have the necessary installation media or access to a digital download.
How do I activate Microsoft Office again?
To activate Microsoft Office, open any Office application, login with your Microsoft account & follow the prompts to activate your subscription, or enter the product key if using a perpetual license.
Does Microsoft Word expire?
Microsoft Word is available through various subscription plans, such as Microsoft 365, which requires ongoing payment. However, perpetual licenses for standalone versions of Microsoft Office do not expire.
Can I delete and reinstall Microsoft Office?
Yes, you can delete and reinstall Microsoft Office. Uninstall the Software from your computer, then reinstall it using the installation media or a digital download.
Will I lose Microsoft Office if I reset my computer?
If you reset your computer to its factory settings, you may lose installed programs, including Microsoft Office. Ensure you have a backup of your essential files and necessary installation media before resetting your computer.
Does resetting remove Microsoft Office?
Performing a reset on your computer can remove installed programs, including Microsoft Office. It’s essential to back up your files and have the necessary installation media to reinstall the Software after the reset.