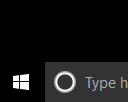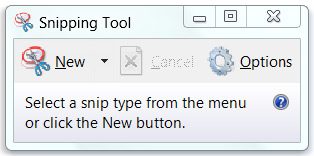
How to Take A Screen Shot
You can use Snipping Tool in Windows 7, Windows 8 or Windows 10 to take a screen shot, or snip, of any object on your screen, and then annotate, save, or share the image.
You can capture any of the following types:
Free-form Snip. Draw a free-form shape around an object.
Rectangular Snip. Drag the cursor around an object to form a rectangle.
Window Snip. Select a window, such as a browser window or dialog box, that you want to capture.
Full-screen Snip. Capture the entire screen.
After you capture a snip, it’s automatically copied to the Clipboard and the mark-up window. From the mark-up window, you can annotate, save, or share the snip. The following procedures explain how to use Snipping Tool.
For more information about Snipping Tool, see Windows Help Online and don’t forget to select your version of Windows in the drop-down box at the top right.