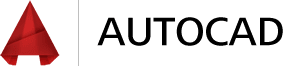
How to Migrate AutoCAD Settings
Applies to migrate AutoCAD settings for 2007-2017, AutoCAD Architecture 2008-2017, AutoCAD LT 2007-2017, AutoCAD MEP 2008-2017
Resolution:
Migration utility
This utility transfers settings from an older version you specify to the version you chose to run the migration for. The utility for migrating settings in AutoCAD is located under:
Start > All Programs > Autodesk > AutoCAD 20xx > Migrate Custom Settings > Migrate From a Previous Release
Notes:
- After you install AutoCAD and launch it for the first time, the migration utility runs automatically. This only happens the first time you run AutoCAD. The first time you open a newly installed program, you may want to cancel the migration window, allow AutoCAD to configure itself with default settings, and then run the migration utility afterwards. There is no limit on the use of the migration utility.
- To be successful, the language version of AutoCAD must be the same. For example, you cannot migrate settings between an English and a German installation of AutoCAD.
- Some versions of AutoCAD do not support migrating settings and do not have the Migrate From a Previous Release menu item.
Migrating between computers
You cannot use this utility to migrate between computers. No files are exported or saved that you can move to another system. To migrate settings between computers, try the following methods:
Migrating from old to new computers:
- Install the newer version of AutoCAD in trial mode on the old system.
- Migrate settings to that version as you install.
- On the Start menu, use the Export [product_name] Settings option under the Migrate Custom Utilities menu to export those settings.
- Copy the resulting ZIP file to the new computer.
- Import the settings using the Import [product_name] Settings option under the Migrate Custom Utilities menu.
Migrating settings for newer programs that cannot be used on an older computer system:
- On the Start menu, use the Export [product_name] Settings option under the Migrate Custom Utilities menu to export settings from the old computer.
- Copy the ZIP file to the new computer.
- Install the older version of AutoCAD in trial mode on the new computer.
- Import the desired settings using the Import [product_name] Settings option under the Migrate Custom Utilities menu.
- Migrate the settings to the new AutoCAD version using the Migration utility.
