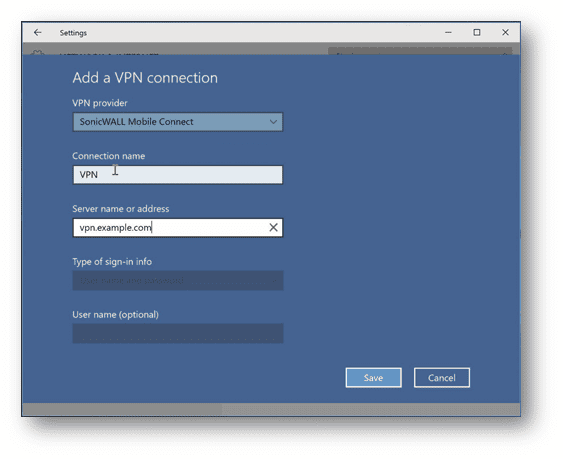
How to install SonicWall Mobile Connect on Windows 10
Description
This article explains how to install SonicWall Mobile Connect for Windows 10. Mobile Connect is the recommended VPN Client for Windows 10.
Cause
Resolution
SonicWall Mobile Connect for Windows 10 is installed from the Microsoft Store.
1.On your Windows 10 device, launch the Store app.
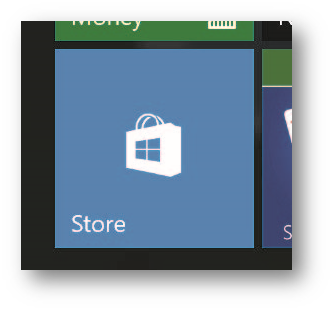
2. In the search field, enter SonicWall Mobile Connect and click Enter.
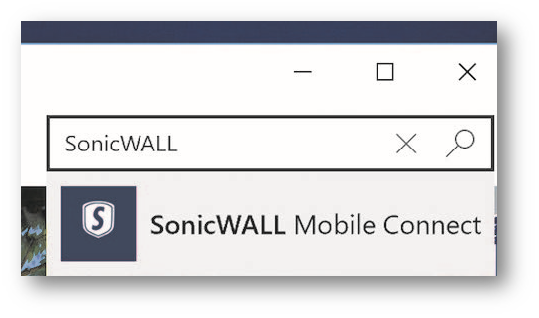
3. In the search results, select SonicWall Mobile Connect.
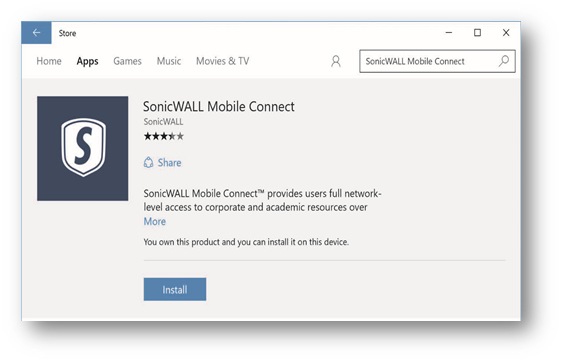
4. Select ‘Install’. The app will begin downloading and install on your device.
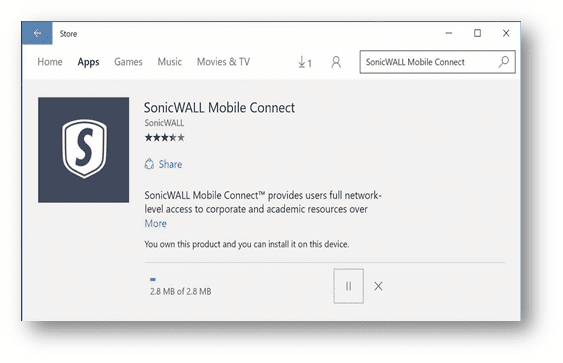
5. When installation is complete, the SonicWall Mobile Connect icon will appear in the list of applications
on your Windows 10 device.
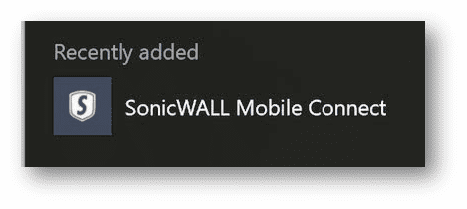
Configuring VPN Connections:
1. Launch the Settings app and navigate to Network & Internet > VPN.
2. Under VPN, select Add a VPN connection.
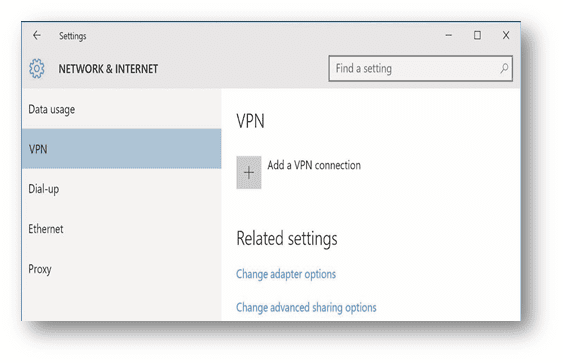
3. In the Add a VPN connection window, select SonicWall Mobile Connect as the VPN provider.
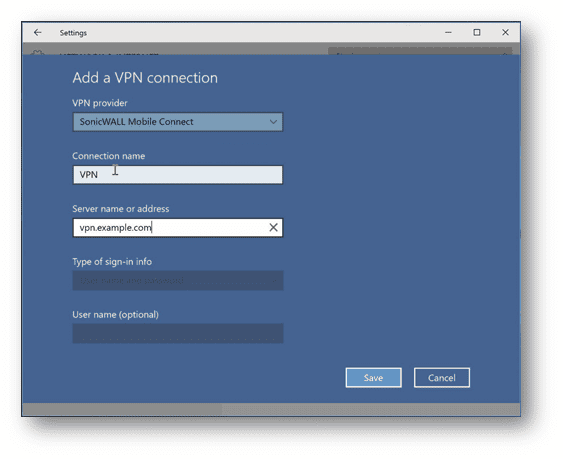
4. After entering all the required information, click Save.
NOTE: If a custom port is required, then the server name must be entered in URL format in the
Server name field, for example .
Once the VPN connection is successfully created, the VPN connection name appears in the list of
connections and in the VPN section.
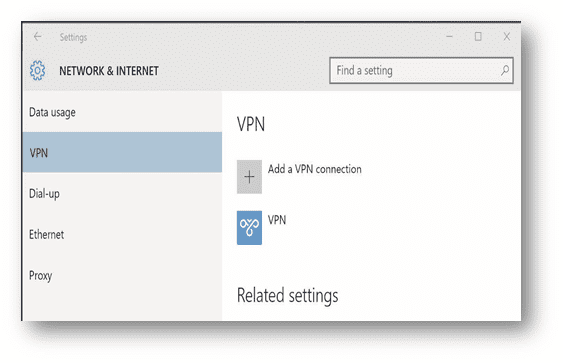
To establish a Mobile Connect VPN session:
1. In the Action Center, select the VPN to open the Settings app and connect the VPN by selecting Connect.
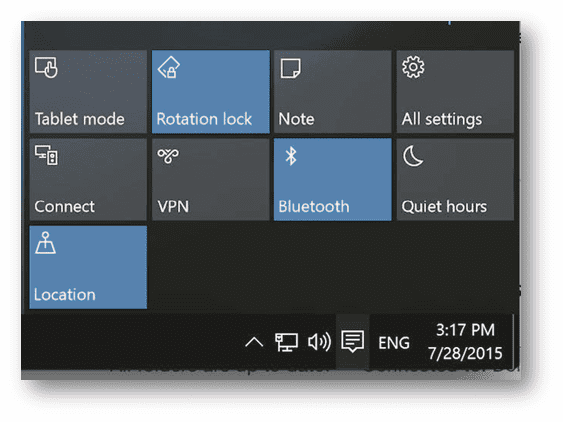
2 Enter your username and password when prompted and tap OK. Note that the Windows Sign In screen
accepts the SonicWall SRA/Firewall appliance domain or the SonicWall EX-Series Login Group
value as the Microsoft domain portion of the username:
>>Username@Domain OR Username@LoginGroup
>>DomainUsername OR LoginGroupUsername
Example 1: jdoe@Corp-DEMO or Corp-DEMOjdoe, where Corp-DEMO is the name of the domain for the SRA
appliance/Firewall .
Example 2: jdoe@CORP or CORPjdoe, where CORP is the Login Group for the EX Series SRA appliance.
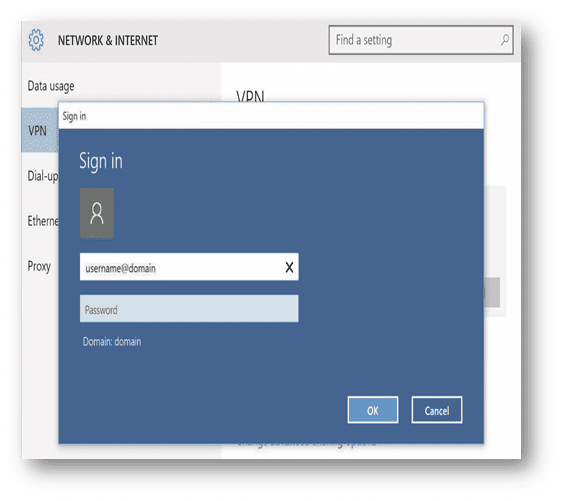
When the connection is successfully established, the Status changes to Connected and the Disconnect
button replaces the Connect button.
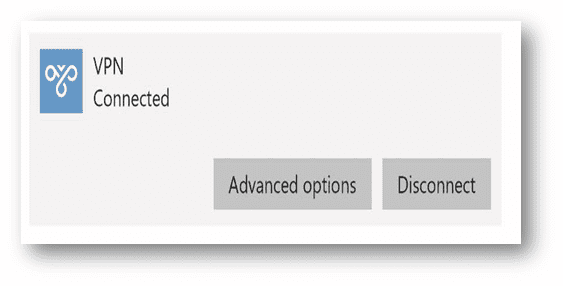
Once connected, you can access the remote network. The Networks screen shows the status of the VPN
connection.
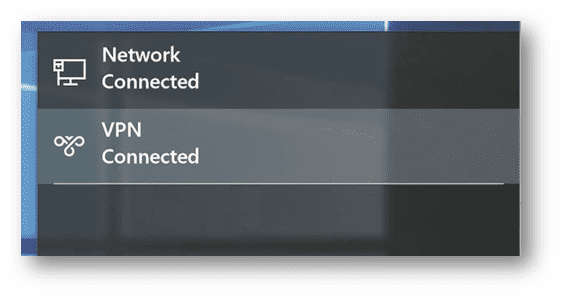
Last Updated: 4/17/2023
Source: How to configure SSL-VPN using Mobile Connect on Windows 10
Looking for SonicWall support and Cybersecurity services to protect your bank accounts, financial and company data?
