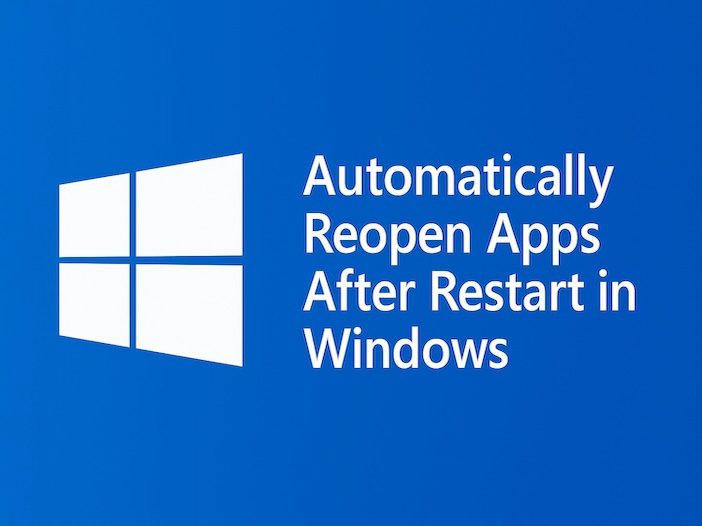
We’ve been getting lots of requests lately about how to automatically reopen apps after restart in Windows 10 & 11 so we thought we’d share how to adjust the settings. Follow these steps and you won’t need to fear a restart in Windows 10 & 11. Restarting Windows PCs is unavoidable — whether you’re IT company is installing critical Windows updates or improving performance.
“Manually reopening apps and browser tabs after restart is time-consuming and frustrating.” -Windows PC User
After following these steps, NOT ANY MORE. Fortunately, Windows 10 and 11 offer settings — along with browser features and third-party tools — to help you automatically reopen apps after restart in Windows and restore your workspace.
In this guide, you’ll learn how to automatically reopen apps after a restart in Windows and pick up right where you left off.
Table of Contents
Overview of How to Automatically Reopen Apps After Restart in Windows
Windows doesn’t fully support reopening every app or tab after restart by default, but you can combine built-in settings and tools to simulate it effectively. This should take less than 3 minutes, will save you a lot of time in a month or over the year, and includes:
- System-level options in Windows settings
- Browser session restore features
- Custom scripts for advanced users (optional)
1. Use Windows Settings to Reopen Apps After Restart
Reopen File Explorer Windows
To automatically reopen File Explorer windows after signing back in:
- Open File Explorer Options
- Go to the View tab
- Check “Restore previous folder windows at logon”
Enable Restartable Apps
In Windows 10 and 11:
- Go to Settings > Accounts > Sign-in options
- Enable: “Automatically save my restartable apps and restart them when I sign back in”
This helps Windows reopen supported apps like Outlook, Word, Excel, Edge, or Microsoft Store apps.
Configure Startup Apps
You can manage which apps launch at startup:
- Click in the search box on the taskbar
- Open Task Manager
- Go to the Startup tab
- Enable or disable apps as needed
For apps that don’t support restart natively, consider third-party automation tools (see #3 below).
2. Reopen Browser Tabs Automatically After Restart
Modern browsers support session restore — here’s how to enable it:
Google Chrome
- Open Chrome
- Click the three dots at the top right
- Go to Settings
- Under On startup, select “Continue where you left off”
Mozilla Firefox
- Open Firefox
- Open the Menu > Settings
- Under General, check “Restore previous session”
Microsoft Edge
- Go to Settings > Start, home, and new tabs
- Choose “Open tabs from the previous session”
You’re done! Restart your PC to see if the apps reopen after restart. That should take care of most apps, but if you need more advanced options, continue with the next section.
3. Use AutoHotKey to Automate App Reopening (Optional & Advanced)
For tech-savvy users, AutoHotKey can automate launching your favorite apps after reboot — including setting window sizes and positions.
- Download AutoHotKey from autohotkey.com
- Write or customize a script to launch your apps
- Schedule it to run at startup
Example:
Run, "C:\Program Files\YourApp\app.exe"
Repeat this for each app you’d like to reopen automatically.
Conclusion
Manually reopening your apps and browser tabs after every reboot is inefficient. With a few quick tweaks, you can automatically reopen apps after restart in Windows 10 or 11 and restore your browser tabs — saving time and keeping your workflow intact. Combine Windows settings, browser features, and tools like AutoHotKey to create a seamless restart experience.
Is your IT company improving your workflows?
Schedule an intro call so we can discuss your needs.